Run!AzTech – FAQs
- 1. I successfully installed Run!AzTech, but I do not see the Run!AzTech Ribbon/Tab. Why?
Several possibilities may be the reason why the Run!AzTech tool is not appearing. The following steps walk a user through several diagnostics to resolve the issue:
- Open MS Project 2010 / 2013. Navigate to the File drop down
- Look for the AzTech Run!AzTech Add-In. Highlight this Add-In by single clicking on it, and ensure the radio button to the left of the Add-In contains a check mark. If not, please select it. Further, if you receive the following error (highlight with a red box below, in step 3) in Load Behavior section of the COM Add-Ins dialogue box, proceed with the these instructions. If not, please contact Hotline@goAzTech.com.
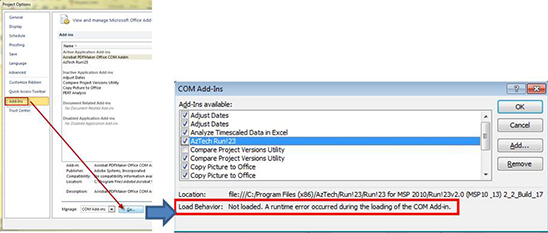
- Click OK
- Navigate to the Start menu in Windows, then click on Control Panel. Click on Programs > Programs and Features, then click on Microsoft Project Professional 2010 (or 2013) within the list.
- A Change button will appear in the dialogue box above the program list. Click Change
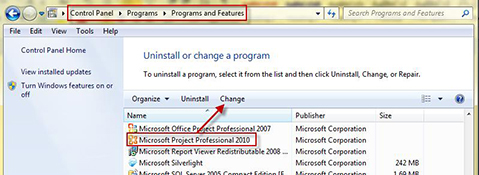 An MS Office dialogue box will appear. Select Repair and follow the steps to repair the program.
An MS Office dialogue box will appear. Select Repair and follow the steps to repair the program.- A reboot of Windows may be necessary. Note: If this does not correct the problem, uninstall the Add-In from both MS Project (File/Options/Add-Ins/Go…) and Windows (Program Features > Run!AzTech > Uninstall).
- Repeat steps 4-7, as necessary and Install Run!AzTech using Setup.exe.
- 2. Why does my toolbar not work when I click on a button?
Either the Run!AzTech Template is not open or macros are not enabled. Run!AzTech Ribbon automatically opens the Run!AzTech Template (.MPP) file when MSP opens. When working in MSP make sure you have the Run!AzTech Template .MPP file OPEN at all times. Also be sure to select “Enable Macros” when prompted after opening the template file.
- 3. Why aren't my Excel supported Reports functioning properly?
File extensions need to be visible for some of the macros to work correctly. If you recently changed your computer, operating system, or re-installed Run!AzTech, you may need to modify your Windows Explorer settings.
- Go to Programs > Control Panel > Folder Options > View (tab).
- Under Files and Folders > Hidden Files and Folders, make sure “Hide extensions for known file types” is UN-checked.
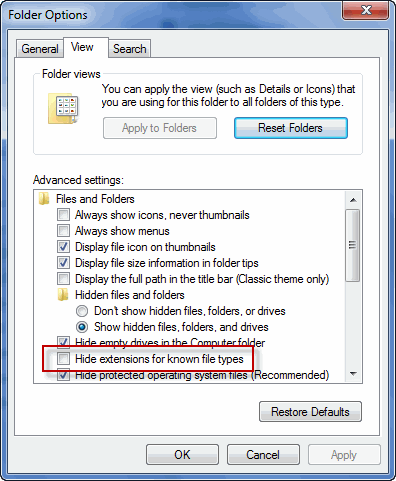
Also, if you are having trouble running Refresh, Stats Report, or 123 command, you may see a dialogue pop up like the one below:
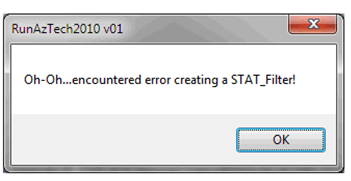
There are a couple additional steps which may resolve this issue:
- From the Run!AzTech tab, navigate to the RUN! group, and type the command 123 into the Run! command prompt field.
- From the Run!AzTech tab, navigate to the RUN! group, and type the command Reset Flag19 into the Run! command prompt field.
- This clears any data in the Flag19 field that we use to temporarily flag tasks for certain filtering and tracing functions.
- If you receive schedules monthly from subcontractors, in order for some Run!AzTech reports to run, you may need to reset Flag19 each time a new schedule is received.
- 4. My processes run slow, how can I speed them up?
Setting MSP to manual calculation can help save time and speed up some processes while working in MSP. To change the calculation mode go to Tools > Options > Calculation (tab) and change the Calculation mode to ‘Manual’. If this option is used be sure to hit F9 when any calculations are necessary.
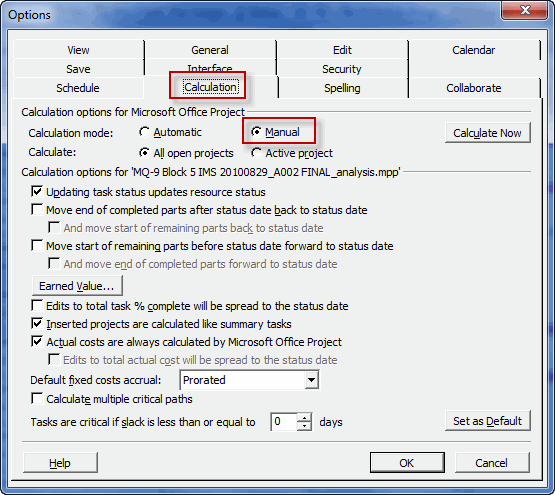
- 5. How do I get rid of multiple file, edit and view toolbars?
- Right-click in the Toolbars area and select ‘Customize…’
- De-select or delete AzTech Menu.
- Exit & restart MS Project.
- Right-click in the Toolbars, select ‘Customize…‘ and select ‘Reset‘
- Exit & restart MSP (if needed).
- Drag & drop other toolbars to set up toolbars as desired.
- 6. What is included in a super user license?
Super User Licenses allow for secure access to AzTech’s proprietary web knowledge base for Microsoft Project, Integrated Master Plan / Schedule IMP / IMS), & Earned Value Management Systems (EVMS). Super Users receive dedicated, off-site support for Wish List items, customized functionality, & advanced implementation & analysis support. Within the off-site hours, AzTech will make a best effort to include client’s desired enhancements & provide detailed off-site support.
- Run!AzTech Template for Microsoft Project Professional 2000 through 2013, plus documentation in un-editable, electronic format.
- Remote Training via periodic Webinars or AzTech Web based training videos.
- AzTech supports installation of our Template for MS Project for Super Users.
- Basic & Intermediate Training for Super Users via off-site support & Webinars. including tips for generating project-specific metrics & AzTech Schedule
- Analysis & Technical Support within off-site hours.
- Priority customization. Client has priority input into AzTech’s Wish List tracking for enhanced functionality.
- 7. How do I resolve an error when running OOS?
Be sure to run the ‘N15’ command to copy the Unique IDs to the Number 15 field. The OOS report uses this field to report the Unique ID in parentheses next to each Task Name.
- 8. How do you find the Critical Path for a given milestone?
Select the given milestone and run the Trace function. Input the letter C to trace using total float, and F to sort the results by finish date. If the schedule is set up properly, the results should make a continuous task waterfall in the Gantt chart.
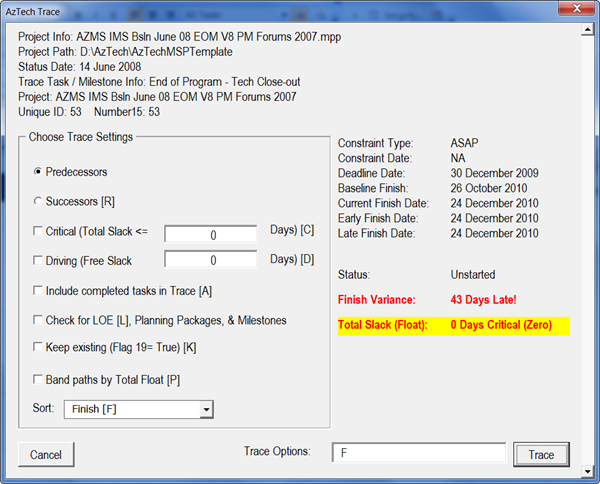
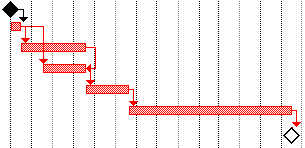
Note: You can select D instead of C, and the Trace function will output the driving path.
- 9. Why am I unable to export from MSP to Excel?
AzTech recommends that users update their version of MSP with the latest Service Packages & other MS provided updates. Un-updated versions of MSP may result in export issues.
- 10. Can Run!AzTech compute Critical Path Length Index (CPLI)? DCMA CPLI?
Using Run!AzTech, simply select the Program Milestone (or any other milestone or task, for that matter) and use Run! ‘CPLI’ to walk through the CPLI wizard. The CPLI determines the critical path length, adds or subtracts the Total Float value (adds a positive Total Float value or subtracts a negative Total Float value), then divides this by the critical path length. Thus, a Program Milestone with zero Total Float yields a CPLI of 1.0; negative Total Float yields a CPLI less than 1.0; positive Total Float yields a CPLI greater than 1.0.
Caveats: This index assumes that the Total Float is a valid value based on sound network logic and a valid Baseline Finish Date.
The AzTech Stats report automatically computes the CPLI when you choose the 14 Point Assessment option and then provide the program finish milestone’s ID or Unique ID:
Note: To manually calculate the CPLI (per DCMA’s method), first you need to figure out the length from time now (or status date) to the program end. The easiest way to do this is to create a dummy task in the schedule, set the start date equal to the status date and set the duration long enough to ‘hit’ the Program Complete milestone’s Baseline Finish Date. This duration is the distance between time now and the program milestone and is known as the ‘Critical Path Length’. There are other ways to do this, but this is the easiest way to incorporate the project’s calendars/working times on any given schedule & any scheduling tool. Next the least amount of Total Slack/Float in the schedule should be found and is known as the ‘Float Duration’. Use the following formula to determine the CPLI:
CPLI = (Critical Path Baseline Duration + Float Duration) / Critical Path Baseline Duration
- 11. What is the formula used for Baseline Execution Index (BEI)?
The BEI is based on the Defense Acquisition University (DAU) Gold Card that contains commonly used Earned Value terms and acronyms, including formulas for variances, metrics, and indices.
The AzTech Stats report uses an algorithm that counts the number of Completed Tasks with a Baseline Finish date <= the Status Date divided by the number of Tasks with a Baseline Finish date <= the Status Date. While a project is in progress, the BEI fluctuates due to performance against the baseline plan. A BEI < 1 means the project is behind schedule in regards to the baseline, and a BEI >1 means the project is ahead of schedule or exceeding the baseline plan.As a project nears completion, the BEI will trend towards 1.0. Once the project has reached completion, the BEI will equal 1.0 (the same is true for Schedule Performance Index, SPI).
BEI = Number of Baseline Tasks Actually Completed / Number of Baseline Tasks Scheduled for Completion.- 12. Why does MS Project 2003 crash under Windows Vista?
!! Please do this step at YOUR OWN RISK!! (but it does work).
Unfortunately this is an issue with MS (please talk to Bill G., not AzTech!). We have found that if you use Help to search for how to turn User Accounts off, you can uncheck User Accounts and then MS Project (& other applications) work without the constant crashing under Vista.
!! Please do this step at YOUR OWN RISK!! (but it does work).
- 13. How do I find the driving predecessor for a given task?
Use the Links button or Run > Links. The driving predecessor will have an asterisk to the left of the predecessor in the Excel Links report.
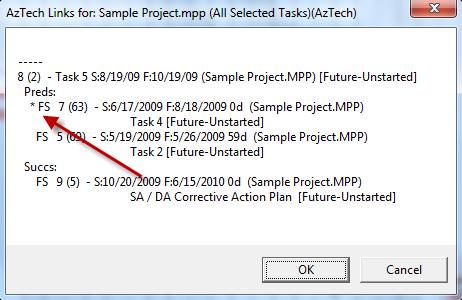
- 14. What does Error 53 mean when I try to Export Maps?
It could be that the AzTech_Maps.TXT file is not in the same folder as your Project .MPP file. Or, it could be that the .TXT file does not contain a valid Map name.
Note: Maps reside in Global.MPT on each computer and must be created in Global.MPT using File Save As, and the Maps Wizard–or copied into Global.MPT using Tools, Organizer.
- 15. Why am I getting Error code 1101?
This usually means your .MPP file has a formula in a field that our Template uses. Check the field (most likely Number15, Text3, Flag19, Number20) by inserting that field’s column, right clicking, and choosing Customize Field, then uncheck the bottom three radio buttons.
- 16. Can I use Run!AzTech for MSP with other scheduling tools?
Yes, so long as the tool can produce a .MPP file, you can use our Template. Run!AzTech works with any .MPP file.
- 17. How do I convert hours or weekdays?
From the Run!AzTech tab, type the command Convert into the Run! command prompt field.
Warning: Only works on SELECTED Tasks that are showing (not filtered out) and does not work on Tasks with ELAPSED durations (you´ll have to change those manually).
Also: We think AzTech’s function works better than MS Project’s ‘Format Durations´ macro.- 18. Error Accessing File Network Connection may have been lost.
This is a known MS Project issue that occurs when the Global.MPT file becomes corrupted.
To resolve this, you will need to locate this file in your application folder, then make a backup copy of the file (simply copy and paste within the same folder), then obtain a new global.MPT from another MSP user to replace the corrupted version.
The file location will vary, but is usually under something like this:
C:\Documents and Settings\(?yourlogin?)\Application Data\MS Project\12\1033OR
Open and save a new .mpp. Open the Organizer and copy everything except Modules from the Global.MPT to the new file (remember to look for the Task and Resource radio buttons and to switch between them on the tabs that have them). Save the new file. Open the Organizer again and one by one copy all the modules to the new file. If any that will not copy were not native to MS Project’s Global.mpt file, you may need to open Project Visual Basic and copy the content of those modules to a text file or otherwise back them up. Save the backup file and close MS Project. Go to C:\Documents and Settings\(?yourlogin?)\Application Data\MS Project\12\1033 & rename the Global.mpt file. Re-open MS Project and save Project1 somewhere, to recreate a new Global.mpt file. Re-open the backup file you created earlier, and copy everything in the Organizer back to the Global.mpt.
- 19. Why don't any of the function (macros) work when I open MSP?
Make sure Macros were enabled when you opened Run!AzTech.
Some organizations require a signed file. If you do not have a signed file, you likely have an out of date set of files. Please contact AzTech International for the latest set of files.
- 20. What's the difference between AzTech Stats and the DCMA 14 Point Assessment?
DCMA’s 14 Point Assessment represents a high-level snapshot of schedule health, Run!AzTech Stats is a robust, customizable tool with more than 200 “points” of analysis. Not quite apples-to-apples, but acknowledging the importance of the DCMA analysis, the Run!AzTech Stats includes a “14 Point Assessment” preset.
The 14 Point Assessment preset populates the AzTech Statistics interface with standard DCMA Hit, Total Float, and Task Duration tolerances (0, 44, and 44, respectively). It also enables the 14 Point assessment Stats setting that places a table containing the threshold, results, numerator, and denominator for each of the 14 tests into the Excel report. It is important to recognize these tolerances are open to user edits. As a reminder, the tolerances are printed in columns C to F of the first two rows of the Excel report.

Assuming proper threshold selection, there are differences between the AzTech Stats 14 Point Assessment and DCMA’s:
- Test 1 (Missing Logic) – Run!AzTech includes milestones in the count while DCMA does not. Given the frequency of task-to-milestone logic, it is important not to exclude milestones from logic analysis. In most cases, passing AzTech’s version passes DCMA’s.
- Test 11b (Late to Baseline) – Run!AzTech includes future tasks while DCMA does not. AzTech BEI predictively reflect whether the schedule has (or has not) addressed recovery plans to get future unfinished work back to a predicted baseline finish variance of 0.
- Test 12 (Critical Path). The DCMA test changes the remaining duration for any incomplete task (including unstarted future tasks) by 600 days. If the user selected Finish Milestone moves to the right an appropriate number of days (usually 600 unless the randomly selected task has positive Total Slack), DCMA Test 12 passes.
- The AzTech 14 Point Assessment always select an in progress task and fails (even if the randomly selected task moves 600 days) under these conditions; (a.) Microsoft Project settings force all tasks to honor their constraint dates (found in File > Options > Schedule). (b.) If any unfinished tasks (excluding LOE and summaries) lack at least one FS or F. (c.) Any unfinished task lacks logic. In effect, Test 1 must be 0% for the AzTech Test 12 to pass. If there are tasks lacking logic in the schedule, passing Test 12 is purely by chance.
- Test 14 (BEI) – Run!AzTech includes tasks lacking a Baseline Finish while DCMA does not.
- 21. Stats seem to exclude tasks on the Status Date, what can I do?
Project 2013 / 2010 defaults the status date to 8:00 AM, the start of the work day. Be certain to enter the status date using a full date and time including the correct stop time, normally 5:00 PM. Additionally, it is safest to enter the status date from the Project Information dialog on the Project tab.
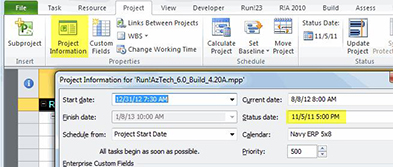
- 22. Why do the Stats counts appear incorrect?
Best results are obtained by including hh:mm in the date format. Select an appropriate date format from the Back Stage (File/Options/General).
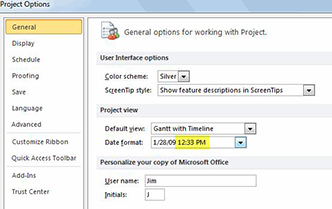
- 23. I ran a ribbon function, but nothing appears to be happening! is there a problem?
Run!AzTech for Microsoft Project 2013 / 2010 runs in the background and is running properly although screen updates may not appear frequently. Should the screen fade, or, display “Not Responding”, then press CTRL+Break and then click continue in the dialog box.
- 24. How do I install Run!AzTech? Do I still need an AzTech Excel add-in and .txt file?
To install Run!AzTech, run the setup.exe file downloaded from GoAzTech.com. The Excel add-in and .txt files are no longer needed, except for Run!AzTech Versions 1.0 – 6.0 for MS Project 2003/07 users. When updating Run!AzTech, uninstall the current version of Run!AzTech, and then run the latest .exe setup file.
- 25. Why am I getting Error code 5?
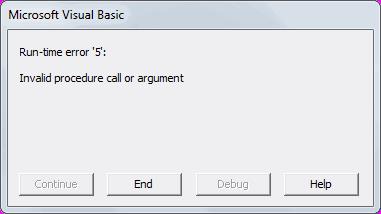
This usually appears in MSP 2010 or higher when attempting to setup tool bars and menu items using a version of Run!AzTech intended for MSP 2007. Please download the correct version of Run!AzTech (MSP 2007 or lower) or Run!AzTech Ribbon (MSP 2010 or higher) for your version of MS Project.
- 26. I am running 64-bit Windows platform and Microsoft Project 2013. I noticed that you distinguish between 32-bit and 64-bit on MS Project 2010. Does Run!AzTech run on MS Project 2013 with 64-bit Windows?
Yes, Run!AzTech Ribbon will run in a 64 bit-Windows, MS Project 2010+ (including MSP 2013) environment. Also, the setup and installation files located under the Downloads section within the Run!AzTech Ribbon portal are optimized for use in a 64-bit Windows, MS Project 2010+ environment.
Note, a differentiation between 32-bit and 64-bit Windows systems is highlighted on the Run!AzTech Ribbon Downloads and Documentation page. A known Microsoft hotfix is required for Run!AzTech Ribbon users in a 32-bit Windows environment with MS Project 2010.
It is important to verify the Windows platform that you are running (32-bit vs. 64-bit). Please reference the Quick Install carefully as this guide walks you through any nuances (also located on the Downloads page).
- 27. How do you set MPP files to automatically open in MS Project?
Here’s the trick:
Go to Control Panel > Programs > Default Programs > Set Associations > .mpp > Microsoft Project
Choose MS Project instead of any other MPP view that may be installed (ex. Seavue Project Viewer). This will make your PC permanently use MS Project instead to open MPP files.
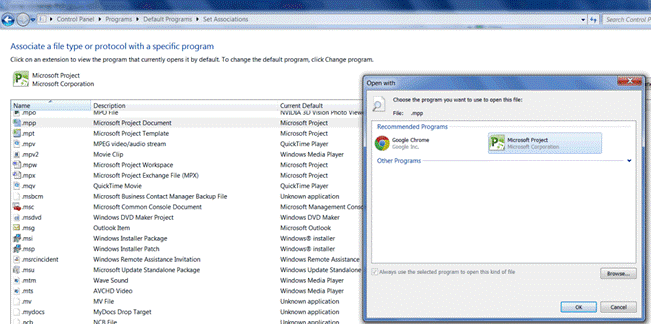
- 28. Why is my plan not opening? A File Not Found (Visual Basic) error keeps popping up and I am not able to open my MPP file.
File Not Found error is one of those very unusual, rare, but not uncommon quirks that arises now and then. It is a type of Microsoft Project (MSP) file corruption that occurs periodically.
The solution is to open the MSP 2007 file using MSP 2010 or higher, and then saving it as an MSP 2007 MPP file. If you do not have a higher version of MSP, please send the file to AzTech and we will gladly convert the file for you.
- 29. How do I deal with a corrupt MPP file, File Not Found error message, or extreme file bloat (files become very large / larger than normal)?
Here is a link dealing with this file corruption / bloat in Microsoft Project:
http://project.mvps.org/faqs.htm#Handling_project_file_corruption_and/or_bloat
AzTech recommends trying Method 1:
Immediately using File > Save As after opening the file (a good practice is to always use Save As instead of a straight Save with your file after editing).
From the link:
Project files can become corrupt or bloated for various reasons. This FAQ focuses more on how to deal with the problem if it has already occurred rather than ways to avoid it in the first place. Due to the nature of corruption/bloat there is no guarantee that any one of these methods will in fact resolve the problem, but they have proved successful in many cases. No one method is necessarily better than the others – it is suggested you try as many as needed.
Method 1:
Because of the way Project stores files, file fragmentation may be the basic cause. To make sure this isn’t the problem: open your .mpp file then select File/Save immediately before doing any other action. Only if you save immediately after opening does Project defragment its .mpp file. If you do not have external links in your file, (i.e. resource pool, master with subprojects, etc.), then a good practice is to always use Save As instead of a straight Save with your file after editing. This helps keep editing clutter from being appended to the file. However, be advised that using Save As with linked files can actually create corruption/bloat due to multiple link paths being created IF the file is not saved back to its original name and path.
- 30. Why am I getting "Error Reading Manifest"?
If you are getting “Error Reading Manifest”, you may get an error stating something like there is an exception reading manifest from file dir/dir/RunAzTech2010 %20v01.vsto: the manifest may not be valid or the file could not be opened.
This error is most commonly caused by the Run!AzTech files not being placed into the C:\AzTech folder. Specifically, the RunAzTech MPP file must reside in this precisely named folder. Also you must have write permissions to that folder. To correct, follow the Quick Install instructions on how to setup your installation files. There is a remote chance that this error may be caused by having an older version of the .NET Framework installed. Run!AzTech requires .NET Framework version 4 or higher.
- 31. I am getting a pop up stating "Error 13". What does it mean?
“Error 13” is most likely due to not having the latest Run!AzTech MPP file. The latest MPP file is found on the Run!AzTech Download & Documentation page. Login to the AzTech portal to access this page.
- 32. I'm having trouble installing Run!AzTech. Is there another way to install?
- In cases where none of the points above apply and Run!AzTech still isn’t working, please try this alternative option, noting the below. First, login to your AzTech portal, then try the alternative install file here.You can also find the link at the bottom of the Run!AzTech Ribbon Download & Documentation page in the Having Trouble with the Installation? section, available to you once you log in.NOTES:
-
This is the backup option.
-
This option is available only to those accounts where it is installed. In cases where administrators are required to install the app from an administrator’s account, the app will not be available for other accounts on the PC.
-
Works for both x86/x64.
-
- 33. I enabled Macros and have the latest Signed MPP file, but stuff like Refresh does not work. What is wrong?
It is likely that the RunAzTech Ribbon.mpp file is not contained within a Trusted Location file path.
First, check that you have indeed enabled macros or signed macros. If that checks out, continue with the steps below.
If you organization allows it, go to File > Options > Trust Center > Trust Center Settings > Trusted Locations
From here, you will want to add a new location, and select C:\Users\Public\AzTech\
Please consult with your IT team if you are unable to access or change these settings.